|
Hướng dẫn chính sửa ảnh bằng Photoshop đơn giản mà hay
28/06/2012 18:00
Hướng dẫn chính sửa ảnh bằng Photoshop đơn giản mà hay Nâng cao kỹ năng sử dụng công cụ Ellipse Tool và Direct Selection Tool trong Photoshop bằng bài thực hành vẽ nhân vật hoạt hình ngộ nghĩnh. Bước 1: Vào menu File > New, tạo một ảnh mới kích thước 1024x768 pixels. Chọn công cụGradient Tool (phím G), thiết lập chế độ Radial Gradient và dải màu chuyển #683C19 đến #341906 từ thanh tùy chọn nằm phía trên giao diện chính. Tiếp đến, bạn nhấn giữ chuột và kéo một đường thẳng từ giữa ảnh xuống mép dưới của ảnh để tạo nền.
Bước 2: Chọn công cụ Rectangular Marquee Tool (phím M), khoanh chọn nửa vùng dưới của ảnh. Chọn lại công cụ Gradient Tool, thiết lập chế độ Linear Gradient và thiết lập dải màu chuyển #2d1807 đến trong suốt (Opacity bằng 0%) từ thanh tùy chọn nằm phía trên giao diện chính. Sau đó, bạn nhấn giữ chuột và kéo một đường thẳng từ mép trên vùng chọn (giữa ảnh) xuống mép dưới vùng chọn (đáy ảnh).
Kết quả:
Bước 3: Tạo một layer mới (Ctrl+Shift+N), chọn công cụ Ellipse Tool (phím U), vẽ một vài vòng tròn với kích thước khác nhau như hình dưới đây. Lưu ý: Nhấn thêm phím Shift khi vẽ một vòng tròn mới, mục đích là để tất cả các vòng tròn đều nằm trên cùng một layer. Sau khi vẽ xong, bạn nhấn chuột phải lên layer chứa các vòng tròn, chọn Rasterize Layer.
Bước 4: Chọn công cụ Rectangular Marquee Tool (phím M), khoanh vùng nửa dưới của ảnh (tương tự bước 2), nhấn phím Delete để xóa đi nửa dưới của các vòng tròn vừa vẽ.
Tiếp tục, bạn chọn công cụ Erase Tool (phím E) với nét cọ mềm, thiết lập giá trị Opacity bằng 30% từ thanh tùy chọn nằm phía trên giao diện chính, lần lượt xóa nhẹ vùng bên dưới vòng tròn (vị trí giáp ranh giữa dải màu chuyển và vòng tròn).
Kết quả bạn sẽ thu được hình ảnh ngọn núi và đường chân trời như hình dưới đây:
Bước 5: Chọn công cụ Ellipse Tool (phím U), thiết lập màu #327D76 cho Foreground Color, vẽ một hình bầu dục theo chiều dọc như hình bên dưới.
Chọn công cụ Direct Selection Tool (phím A), nhấp chuột lên vùng biên hình bầu dục, sau đó đẩy nút phía dưới hình lên trên để phần dưới bầu hơn phần trên. Nhấn Enter.
Bước 6: Lần lượt tạo các layer mới và sử dụng công cụ Ellipse Tool để vẽ hình con mắt theo thứ tự dưới đây.
Tiếp đến, bạn chọn tất các bốn layer chứa các thành phần của mắt (nhấn phím Shift khi chọn), nhấn Ctrl+G để gom các layer trên vào cùng một nhóm. Nhấn chuột phải lên nhóm vừa tạo, chọn Duplicate Group, nhấn Ctrl+T và thu nhỏ con mắt thứ hai, đặt vị trí bên trái con mắt thứ nhất như hình dưới đây.
Tương tự, bạn nhân bản thêm một nhóm khác, nhấn Ctrl+T để điều chỉnh kích thước con mắt thứ ba to hơn mắt thứ hai và nhỏ hơn mắt thứ nhất, đặt vị trí bên phải con mắt thứ nhất.
Bước 7: Sau khi vẽ thân và mắt nhân vật, bạn tiến hành vẽ miệng nhân vật. Chọn công cụ Line Tool, thiết lập màu #281506 cho Foreground Color.
Vẽ một đường ngang nằm dưới ba con mắt, chọn công cụ Direct Selection Tool (phím A).
Nhấn chuột phải lên đường ngang vừa vẽ, chọn Add Anchor Point, một điểm neo mới sẽ được tạo tại vị trí giữa đường ngang.
Nhấn giữ và kéo điểm neo theo hướng xuống dưới, đồng thời kéo dài hai “que” tương ứng hướng sang hai bên.
Tương tự, bạn dùng công cụ Ellipse Tool với màu #A51313 để tạo hình lưỡi nhân vật.
Bước 8: Chọn công cụ Rounded Rectangule Tool, thiết lập giá trị Radius bằng 10px và màu trắng để tạo hình răng cho nhân vật.
Tương tự, bạn tạo thêm nhiều răng nhỏ dần về hai phía. Kết quả:
Bước 9: Tiếp đến, bạn lại sử dụng công cụ Ellipse Tool để vẽ hai chân với mã màu #215A55.
Để tạo bóng cho nhân vật, bạn cũng sử dụng công cụ Ellipse Tool với mã màu #261304.
Tương tự, bạn tạo thêm nhiều nhân vật với màu sắc khác nhau và trang trí thêm một vài chi tiết phụ khác (như đính nơ, tạo lời thoại,…) để nhân vật trở nên sinh động hơn.
Kết quả cuối cùng:
Chúc bạn thành công! Latest news
• Shop công nghệ TLD khuyễn mãi khủng 1/10/2014 đến 1/1/2015 (03/10/2014)• Hướng dẫn cách tránh bị luộc đồ khi đi sửa Laptop (16/11/2013) • Bảo dưỡng Laptop Gateway NV57 (10/04/2013) • Thay màn LCD Lenovo Thinkpad E520 (28/01/2013) • Sửa bo mạch chủ của Laptop HP (28/01/2013) • Sự cố đen màn hình Laptop Hp TX 1000 (28/01/2013) • Thay LED Laptop Sony Vaio VPCZ1 (19/01/2013) • Bảo dưỡng Laptop Sony Vaio PCG-81114L (19/01/2013) • Thay màn hình LCD Sony Vaio VPC-Z1190S (19/01/2013) • Tháo nâng cấp Laptop Dell Inspiron 14R-N4010 (17/01/2013) • Tháo và nâng cấp Laptop Dell 17R N7110 (17/01/2013) • Nâng cấp Ram, Thay ổ đĩa Dell Inspiron (17/01/2013) • Thay màn LCD Laptop Sony Vaio VPCEH (17/01/2013) • Mở máy vệ sinh Laptop Toshiba A100 Notebook (12/01/2013) • Tháo mở máy Laptop Toshiba Satellite C655 (12/01/2013) • Thay màn hình LCD Laptop Asus U50A (12/01/2013) • Tháo và vệ sinh Laptop (11/01/2013) • Thay LCD Laptop Acer 7031 (11/01/2013) • Máy tính bảng siêu bền, siêu khủng của Panasonic (09/01/2013) • Thay bàn phím Asus A6000 (09/01/2013) • Thay bàn phím và ổ cứng HP DM4-1000 (09/01/2013) • Bảo dưỡng vệ sinh Laptop Acer Aspire 7520 (09/01/2013) • Tháo và bảo dưỡng Laptop Acer Aspire 5738G (09/01/2013) • Vệ sinh thay dán tản nhiệt Acer Aspire 5920G (09/01/2013) • Thay LCD Laptop Lenovo G550 (09/01/2013) • Nâng cấp Ram Laptop Dell XPS L502X or L501X (09/01/2013) • Thay LCD Laptop Dell XPS 15 L501X (09/01/2013) • Thay LCD Laptop Dell Latitude E6410 (09/01/2013) • Nâng cấp ram cho Laptop HP Probook 4520s (08/01/2013) • Nâng cấp thêm Ram Laptop Acer Aspire 5745G-724G50Mn (08/01/2013) • Thay ổ cứng và bảo dưỡng Laptop Acer Aspire 5742 (08/01/2013) • Thay LCD Laptop [ACER Aspire 5534] (08/01/2013) • Thay thế màn hình Laptop - Acer Aspire One D255E (08/01/2013) Old news
• Phần mềm tạo mật Folder miến phí đây (28/06/2012)• MacBook Pro Retina lỗi màn hình? (28/06/2012) • Bộ ba laptop doanh nhân LifeBook của Fujitsu (28/06/2012) • 'Đập hôp' Canon EOS 1D X (28/06/2012) • Meizu Mx 4 core 1,3Ghz, Ram 1GB, Android 4.0 đã có hàng (28/06/2012) • Lumia 800 và 710 bắt đầu lên Tango (28/06/2012) • cập nhật bản đồ offline cho Google Maps (28/06/2012) • Trải nghiệm Q-mobile S11 Android hai sim (28/06/2012) • Phiên bản Android 4.1 Jelly Bean có những cải tiến gì? (28/06/2012) • Cách bảo vệ laptop luôn khỏe mạnh (28/06/2012) • Điện thoại Vertu Constellation Smile làm tư thiện phẫu thuật hàm ếch cho trẻ em (28/06/2012) • Máy tính bảng Google Nexus 7 giá tốt (28/06/2012) • Kính viễn tưởng cực chất của Google giá 30 triệu đồng đây (28/06/2012) • Ngắm MacBook Pro 2012 giá 48 triệu đồng tại Việt Nam (28/06/2012) • Vẻ đẹp “ngũ sắc” Sony Vaio E (28/06/2012) • Lenovo ThinkPad X131e nhỏ nhưng mạnh mẽ (27/06/2012) • Siêu virus Flame có những khả nặng gì? (27/06/2012) • Tìm hiểu Cisco router Wifi 802.11ac Linksys EA6500 (27/06/2012) • Polaroid Z2300: 10mp, quay phim 720p, giá 3 triệu đồng siêu khuyến mãi (27/06/2012) • 15 sản phẩm công nghệ 'nhái' nổi tiếng (27/06/2012) • Cấu hình chi tiết của máy tính bảng giá rẻ từ Google (27/06/2012) • Hai smartphone Android 'Tàu' cao cấp (27/06/2012) • Đập hộp' HTC One XC 2 sim giá sấp xỉ 2tr (27/06/2012) • Công nghệ truyền tải dữ liệu mới 320 BG/s (27/06/2012) • Những điều khủng khiếp ở Apple mà bạn chưa biết (27/06/2012) • AutoCAD Design Suite 2013 sức mạnh thiết kế vô biên, tìm hiểu nào (27/06/2012) • MacBook Pro và MacBook Air 2012 chính hãng về VN đầu tháng 7 (27/06/2012) • Acer Timeline Ultra M5 giá 680$ (27/06/2012) • Máy tính bảng chạy Android 4.0.3 giá 99 USD (27/06/2012) • Trải nghiệm ép xung trên bo mạch Asrock Z77 OC Formula (27/06/2012) • Máy quay Full HD chống nước, nhỏ gọn giá 30 USD (27/06/2012) • Ascend P1 pin tốt hơn Galaxy Note (27/06/2012) • Đánh giá LG Optimus L7 P705 (26/06/2012) |
Cơ sở 1: 258 Thái Hà - Đống Đa - Hà Nội
Cơ sở 2: 53/31 Trần Khánh Dư, Q1, TP HCM (Tel: 0773579999)
Tel: 024.6682.2345 - 0989.118.128 - 077.357.9999
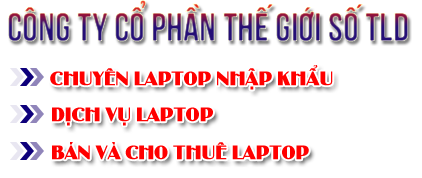
- Shop TLD
- GIỚI THIỆU
- DỊCH VỤ
- SẢN PHẨM
- TẤT CẢ LAPTOP ĐANG CÓ TẠI SHOP TLD
- PHÂN PHỐI LINH KIỆN LAPTOP
- THAY BẢN LỀ LAPTOP
- NÂNG CẤP RAM CHO LAPTOP
- THAY Ổ ĐĨA DVD CHO LAPTOP
- PIN THAY CHO LAPTOP
- IC NGUỒN LAPTOP
- CHIPSET - IO LAPTOP
- CPU AMD LAPTOP
- NÂNG CẤP CPU LAPTOP
- CHIPSET ATI LAPTOP
- THAY CÁP MÀN HÌNH LAPTOP
- CHIPSET AMD LAPTOP
- THAY Ổ CỨNG LAPTOP
- FAN TẢN NHIỆT CPU LAPTOP
- THAY CHIPSET - NVIDIA LAPTOP
- THAY MÀN HÌNH LAPTOP
- BÀN PHÍM LAPTOP
- CAO ÁP MÀN HÌNH LAPTOP
- THAY MAINBOARD LAPTOP
- NÂNG CẤP LAPTOP
- SỬA CHỮA LAPTOP UY TÍN
- HỢP TÁC CHIẾN LƯỢC
- VIDEO TRẢI NGHIỂM SẢN PHẨM
- PC Đồ Hoạ Chuyên Nghiệp
- Thanh Toán
- HỢP TÁC CHIẾN LƯỢC
































