|
Khóa màn hình Windows 7 theo phong cách Windows 8
24/02/2012 13:06
Khóa màn hình Windows 7 theo phong cách Windows 8 - Bên cạnh giao diện Metro, giao diện khóa màn hình và đăng nhập của Windows 8 cũng được thiết kế lại với phong cách đẹp mắt hơn hẳn so với Windows 7. Bạn có thể mang giao diện khóa máy đẹp mắt này đến với Windows 7 hiện tại của mình nhờ Win Lock Pro. Trong quá trình sử dụng máy tính, đôi khi bạn phải rời xa máy tính trong một khoảng thời gian mà không muốn ai sử dụng máy tính đó vì có thể làm ảnh hưởng đến công việc hiện tại của bạn.
Mặc định, Windows cung cấp chế độ khóa máy (Lock) để sử dụng trong trường hợp này, tuy nhiên, với Win Lock Pro, bạn sẽ có một công cụ độc lập, với chức năng khóa máy bằng mật khẩu trên nền giao diện mới mẻ và ấn tượng của Windows 8.
Download phần mềm miễn phí tại đây.
Sau khi cài đặt, nhấn nút “Run WinLock PRO” để kích hoạt và sử dụng phần mềm.
Trong lần đầu tiên sử dụng, một hộp thoại của phần mềm hiện ra, yêu cầu người dùng điền mật khẩu và xác nhận mật khẩu để khóa máy tính. Đồng thời, máy tính của bạn sẽ được đưa về trạng thái khóa máy bởi phần mềm WinLock PRO.
 Giao diện của màn hình khóa máy giống với giao diện của Windows 8, với một hình nền chất lượng cao và thông tin về ngày, giờ… hiển thị trên giao diện chính.
 Giao diện khóa máy mới trên Windows 7
Để trở lại sử dụng Windows và thoát khỏi chế độ khóa, bạn kích đôi chuột vào một vị trí bất kỳ trên màn hình, lập tức giao diện mở khóa hiện ra, cho phép bạn điền mật khẩu để mở khóa và quay lại giao diện Windows. Tại đây, bạn điền mật khẩu đã khởi tạo ở trên rồi nhấn nút Submit.
 Quay trở lại giao diện Windows, biểu tượng của WinLock PRO sẽ được ẩn dưới khay hệ thống của Windows. Để thay đổi thiết lập của phần mềm, kích chuột phải vào biểu tượng, chọn Settings. Phần mềm sẽ yêu cầu điền mật khẩu để bắt đầu thay đổi thiết lập.
Sau khi điền mật khẩu, giao diện chính của WinLock PRO sẽ được hiện ra. Tại đây, phần mềm cung cấp các tùy chọn dưới dạng các nút bấm:
 - Your name: tên mà bạn muốn sử dụng khi đăng nhập vào máy tính. Đây chỉ là tên sử dụng bởi phần mềm Win Lock PRO chứ không phải là tên sử dụng của Windows.
- Set Password: trong trường hợp bạn muốn thay đổi mật khẩu đã thiết lập từ trước.
- Select Background: cho phép người dùng thay đổi hình nền ở giao diện khóa máy. Mặc định, hình nền ở mỗi lần khóa máy sẽ có sự thay đổi, tuy nhiên nếu bạn muốn sử dụng hình nền của riêng mình thì có thể sử dụng chức năng này.
- Change Profile Picture: hình ảnh đại diện tài khoản của người dùng ở giao diện điền mật khẩu đăng nhập.
- Reset: trong trường hợp muốn khôi phục lại các thiết lập đã thay đổi ở trên để đưa về thiết lập mặc định ban đầu của phần mềm, nhấn nút Reset này. Lúc đó mọi thiết lập bạn đã tạo ra ở trên sẽ được khôi phục về mặc định.
Trên đây là cách thức sử dụng và thiết lập phần mềm. Từ bây giờ, nếu có việc cần phải rời máy tính mà không muốn ai sử dụng máy tính hoặc thấy được bạn đang làm gì trên máy tính, chỉ việc kích chuột phải vào biểu tượng phần mềm Win Lock trên khay hệ thống, chọn Lock. Lập tức, Windows sẽ được đưa về chế độ khóa. Để mở khóa, bạn chỉ việc kích đôi vào một vị trí bất kỳ trên màn hình.
Không chỉ có chức năng khóa máy khi sử dụng, Win Lock PRO còn có chức năng khóa máy khi khởi động Windows. Như vậy, với sự trợ giúp của phần mềm, bạn vừa có một công cụ để thay đổi màn hình khởi động của Windows, vừa có một công cụ để khóa máy tính khi cần thiết, theo phong cách giống với hệ điều hành Windows 8.
Ngoài Win Lock PRO, nếu muốn giúp Windows 7 của mình có thêm giao diện và tính năng giống với Windows 8, bạn có thể sử dụng thêm phần mềmMosaic đã được Dân trí giới thiệu để mang giao diện Metro, giao diện đặc trưng của Windows 8 đến với Windows 7.
 Giao diện Metro trên nền Windows 7 được tạo ra bởi Mosaic
Latest news
• Shop công nghệ TLD khuyễn mãi khủng 1/10/2014 đến 1/1/2015 (03/10/2014)• Hướng dẫn cách tránh bị luộc đồ khi đi sửa Laptop (16/11/2013) • Bảo dưỡng Laptop Gateway NV57 (10/04/2013) • Thay màn LCD Lenovo Thinkpad E520 (28/01/2013) • Sửa bo mạch chủ của Laptop HP (28/01/2013) • Sự cố đen màn hình Laptop Hp TX 1000 (28/01/2013) • Thay LED Laptop Sony Vaio VPCZ1 (19/01/2013) • Bảo dưỡng Laptop Sony Vaio PCG-81114L (19/01/2013) • Thay màn hình LCD Sony Vaio VPC-Z1190S (19/01/2013) • Tháo nâng cấp Laptop Dell Inspiron 14R-N4010 (17/01/2013) • Tháo và nâng cấp Laptop Dell 17R N7110 (17/01/2013) • Nâng cấp Ram, Thay ổ đĩa Dell Inspiron (17/01/2013) • Thay màn LCD Laptop Sony Vaio VPCEH (17/01/2013) • Mở máy vệ sinh Laptop Toshiba A100 Notebook (12/01/2013) • Tháo mở máy Laptop Toshiba Satellite C655 (12/01/2013) • Thay màn hình LCD Laptop Asus U50A (12/01/2013) • Tháo và vệ sinh Laptop (11/01/2013) • Thay LCD Laptop Acer 7031 (11/01/2013) • Máy tính bảng siêu bền, siêu khủng của Panasonic (09/01/2013) • Thay bàn phím Asus A6000 (09/01/2013) • Thay bàn phím và ổ cứng HP DM4-1000 (09/01/2013) • Bảo dưỡng vệ sinh Laptop Acer Aspire 7520 (09/01/2013) • Tháo và bảo dưỡng Laptop Acer Aspire 5738G (09/01/2013) • Vệ sinh thay dán tản nhiệt Acer Aspire 5920G (09/01/2013) • Thay LCD Laptop Lenovo G550 (09/01/2013) • Nâng cấp Ram Laptop Dell XPS L502X or L501X (09/01/2013) • Thay LCD Laptop Dell XPS 15 L501X (09/01/2013) • Thay LCD Laptop Dell Latitude E6410 (09/01/2013) • Nâng cấp ram cho Laptop HP Probook 4520s (08/01/2013) • Nâng cấp thêm Ram Laptop Acer Aspire 5745G-724G50Mn (08/01/2013) • Thay ổ cứng và bảo dưỡng Laptop Acer Aspire 5742 (08/01/2013) • Thay LCD Laptop [ACER Aspire 5534] (08/01/2013) • Thay thế màn hình Laptop - Acer Aspire One D255E (08/01/2013) Old news
• Bệnh viện laptop 300 Thái Hà - Địa chỉ sửa chữa laptop uy tín số 1 tại Hà Nội (10/12/2011)• Vệ sinh hệ thống tản nhiệt và làm lại quạt CPU laptop (16/11/2011) • Tổng hợp các lỗi Laptop có thể gặp phải (16/11/2011) • 7 bước kiểm tra laptop mới trước khi sử dụng (16/11/2011) • Màn hình laptop bị tối - Làm thế nào cho sáng....? (16/11/2011) • Thay màn hình laptop chính hãng (16/11/2011) • Địa chỉ sửa chữa Laptop uy tín,chuyên nghiệp - 300 Thái Hà (06/11/2011) • Các lỗi thường gặp với màn hình Laptop (03/11/2011) • Kinh nghiệm thay thế MOSFET tương đương (01/11/2011) • Mainboard: Mạch cấp nguồn CPU (01/11/2011) • Hướng dẫn bắt bệnh mainboard và xác định lỗi (01/11/2011) • Thay Màn Hình laptop ở đâu (01/11/2011) • Sửa Laptop Chuyên Nghiệp (25/10/2011) • Các câu hỏi liên quan đến laptop (24/10/2011) • Thủ thuật nâng cấp CPU của laptop cũ (24/10/2011) • Tăng tốc card đồ họa cho laptop cũ (24/10/2011) • Tiêu chí lựa laptop doanh nhân (24/10/2011) • Khi gắn thêm Ram Laptop (24/10/2011) • Tổng hợp các câu hỏi về pin cho laptop (24/10/2011) • Kinh nghiệm làm sạch bàn phím máy tính xách tay (24/10/2011) • Hướng dẫn thay thế CPU cho Laptop (24/10/2011) |
Cơ sở 1: 258 Thái Hà - Đống Đa - Hà Nội
Cơ sở 2: 53/31 Trần Khánh Dư, Q1, TP HCM (Tel: 0773579999)
Tel: 024.6682.2345 - 0989.118.128 - 077.357.9999
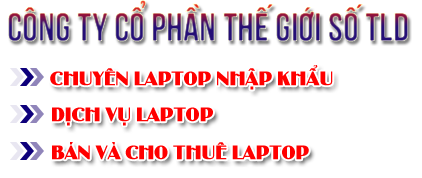
- Shop TLD
- GIỚI THIỆU
- DỊCH VỤ
- SẢN PHẨM
- TẤT CẢ LAPTOP ĐANG CÓ TẠI SHOP TLD
- PHÂN PHỐI LINH KIỆN LAPTOP
- THAY BẢN LỀ LAPTOP
- NÂNG CẤP RAM CHO LAPTOP
- THAY Ổ ĐĨA DVD CHO LAPTOP
- PIN THAY CHO LAPTOP
- IC NGUỒN LAPTOP
- CHIPSET - IO LAPTOP
- CPU AMD LAPTOP
- NÂNG CẤP CPU LAPTOP
- CHIPSET ATI LAPTOP
- THAY CÁP MÀN HÌNH LAPTOP
- CHIPSET AMD LAPTOP
- THAY Ổ CỨNG LAPTOP
- FAN TẢN NHIỆT CPU LAPTOP
- THAY CHIPSET - NVIDIA LAPTOP
- THAY MÀN HÌNH LAPTOP
- BÀN PHÍM LAPTOP
- CAO ÁP MÀN HÌNH LAPTOP
- THAY MAINBOARD LAPTOP
- NÂNG CẤP LAPTOP
- SỬA CHỮA LAPTOP UY TÍN
- HỢP TÁC CHIẾN LƯỢC
- VIDEO TRẢI NGHIỂM SẢN PHẨM
- PC Đồ Hoạ Chuyên Nghiệp
- Thanh Toán
- HỢP TÁC CHIẾN LƯỢC









