|
Hưỡng dẫn cài đặt windows 8 chạy song song với windows 7
04/03/2012 16:21
Hưỡng dẫn cài đặt windows 8 chạy song song với windows 7 Hướng dẫn cài đặt Windows 8 Beta song song Windows hiện có (Dân trí) - Bạn muốn khám phá bản thử nghiệm mới nhất của Windows 8, nhưng e ngại sẽ ảnh hưởng đến hệ thống hiện tại? Bài viết dưới đây sẽ giúp bạn chạy Windows 8 song song với hệ điều hành hiện tại, để trở về trạng thái cũ bất cứ khi nào mình muốn.
Consumer Preview là phiên bản Windows 8 được ra mắt để người dùng thử nghiệm và đánh giá về hệ điều hành mới. Do vậy, phiên bản này ổn định và nhắm đến người dùng nhiều hơn so với phiên bản Developer Preview được ra mắt vào năm ngoái.
Nếu nóng lòng muốn trải nghiệm hệ điều hành mới nhất của Windows 8, nhưng vẫn muốn đảm bảo một giải pháp an toàn để quay trở lại hệ điều hành cũ nếu không muốn tiếp tục sử dụng, cài đặt song song Windwos 8 và hệ điều hành sẵn có trên máy tính là giải pháp hiệu quả nhất.
Bài viết dưới đây sẽ hướng dẫn chi tiết cách thức để thực hiện điều này.
Cấu hình yêu cầu
- Vi xử lý tốc độ tối thiểu 1 GHz.
- RAM: 1GB đối với phiên bản Windows 8 32-bit và 2GB đối với phiên bản 64-bit.
- Ổ cứng: 16GB dung lượng trống đối với phiên bản 32-bit và 20GB đối với phiên bản 64-bit.
- Card đồ họa: hỗ trợ DirectX 9 trở lên.
- Để sử dụng tính năng cảm ứng, bạn cần phải sử dụng máy tính bảng hoặc màn hình hỗ trợ cảm ứng. Tuy nhiên điều kiện này không cần thiết.
- Để truy cập và cài đặt ứng dụng mới từ Windows Store, máy tính cần phải kết nối Internet.
- USB dung lượng tối thiểu 4GB hoặc đĩa DVD trắng kèm ổ ghi DVD.
- Để cài đặt Windows 8 song song với hệ điều hành hiện thời, bạn cần phải chuẩn bị 1 phân vùng ổ cứng riêng (với dung lượng trống tối thiểu đáp ứng yêu cầu kể trên). Bạn nên chuyển toàn bộ dữ liệu từ phân vùng này sang phân vùng khác để cài đặt Windows 8 lên đó mà không làm mất dữ liệu hiện có.
Các bước chuẩn bị
Đầu tiên, download file ảnh đĩa (định dạng .iso) của Windows 8 Consumer Preview miễn phí tại đây (bao gồm phiên bản 32-bit và 64-bit).
Lưu ý: nếu máy tính của bạn có dung lượng RAM lớn hơn 4GB, hãy sử dụng bản 64-bit để Windows có thể nhận diện và sử dụng đầy đủ bộ nhớ RAM. Ngược lại, sử dụng bản 32-bit là đủ.
Sau khi download, bạn sử dụng các phần mềm ghi đĩa để ghi file iso này vào đĩa DVD trắng (nếu máy tính của bạn có ổ đĩa ghi DVD). Bạn có thể sử dụng phần mềm ghi đĩa CDBunrnerXP đã được Dân trí giới thiệu để thực hiện điều này.
Ngược lại, trong trường hợp không có ổ đĩa ghi DVD, bạn có thể sử dụng USB để khởi động và cài đặt Windows 8. Bạn thực hiện theo các bước sau để tạo USB khởi động.
Lưu ý: USB của bạn phải có dung lượng trống tối thiểu 3GB. Bạn nên sao lưu toàn bộ dữ liệu trong USB trước khi tiến hành để không làm mất mát dữ liệu.
- Cắm USB vào máy tính.
- Nếu đang sử dụng Windows XP, bạn cần phải cài đặt công cụ Microsoft Image Mastering API V2 (download miễn phí tại đây).
- Tiếp theo, download .NET Framework 2.0 Service Pack 2 tại đây rồi cài đặt lên máy.
Nếu bạn đang sử dụng Windows Vista hoặc 7, có thể bỏ qua 2 bước trên.
- Download phần mềm Windows 7 USB/DVD Download Tool miễn phí tạiđây rồi cài đặt vào máy. Đây là công cụ cho phép tạo chức năng khởi động từ USB.
Lưu ý: nếu tiến hành cài đặt mà hiện ra thông báo lỗi, bạn hãy cài đặt 2 công cụ đã giới thiệu ở trên rồi tiến hành cài đặt lại phần mềm thứ 3 này.
- Sau khi cài đặt, kích hoạt phần mềm Windows 7 USB/DVD Download Tool. Từ giao diện hiện ra, nhấn Browser, tìm đến file iso của Windows 8 đã download được ở trên, rồi nhấn Next.
 - Bước tiếp theo, chọn “USB Device”, rồi chọn phân vùng của USB mà bạn đã cắm vào máy từ danh sách các thiết bị gắn ngoài mà phần mềm liệt kê, rồi nhấn nút “Begin Copying” để phần mềm bắt đầu sao chép bộ cài đặt Windows 8 vào USB.
 - Phần mềm sẽ bắt đầu quá trình sao chép và tạo bộ cài đặt từ file iso vào USB. Nhấn “Eraser” và nhấn “Yes” ở các hộp thoại hiện ra sau đó. Quá trình này sẽ format toàn bộ dữ liệu trên USB, do vậy bạn cần phải sao lưu dữ liệu trên đó trước khi tiến hành.
 - Sau khi quá trình này kết thúc, khởi động lại máy tính. Nếu máy tính của bạn chưa thiết lập chế độ khởi động từ USB (hoặc từ ổ đĩa DVD nếu bạn dùng DVD để cài đặt), hãy truy cập vào BIOS của máy tính (bằng cách nhấn phím F2 hoặc phím Delete trong bước đầu tiên của quá trình khởi động), tìm đến mục menu Boot, thay đổi thứ tự khởi động của ổ USB (External Device) hoặc ổ đĩa quang (CD/DVD) lên hàng đầu tiên.
- Lưu lại các thiết lập trong BIOS rồi khởi động lại máy để bắt đầu quá trình cài đặt Windows 8.
Hướng dẫn các bước cài đặt
Sau khi thiết lập BIOS và cắm USB hoặc bỏ đĩa DVD vào ổ đĩa, hệ thống sẽ tự khởi động từ 2 thiết bị này. Giao diện khởi động của Windows 8 sẽ được hiện ra.
 Bước đầu tiên, quá trình yêu cầu chọn ngôn ngữ và định dạng thời gian để sử dụng cho Windows 8. Chọn “Vietnamese” ở mục thứ 2, sau đó nhấn Next để tiếp tục.
 Nhấn Install ở bước tiếp sau, đánh dấu đồng ý vào các điều khoản sử dụng rồi tiếp tục nhấn Next.
Bước tiếp sau đó, Windows 8 sẽ yêu cầu người dùng điền đoạn mã kích hoạt để tiếp tục cài đặt. Đây là đoạn mã được Microsoft cung cấp miễn phí cho người dùng để kích hoạt và sử dụng thử nghiệm Windows 8 Consumer Preview. Bạn điền đoạn mã sau vào khung trống rồi nhấn Next: DNJXJ-7XBW8-2378T-X22TX-BKG7J
Tại bước tiếp sau đó, 2 tùy chọn hiện ra. Tại đây, bạn chọn tùy chọn bên dưới “Custom: Install Windows only (advanced)” để cài đặt Windows 8 song song với hệ điều hành hiện có trên phân vùng riêng, thay vì nâng cấp trực tiếp từ hệ điều hành hiện tại.
 Sau khi chọn, một hộp thoại hiện ra cho phép bạn chọn phân vùng để cài đặt Windows 8 lên đó. Bạn chọn phân vùng mà mình đã chuẩn bị từ trước để cài đặt Windows 8 rồi nhấn Next. Chờ trong giây lát để quá trình cài đặt diễn ra và hoàn tất.
Sau khi cài đặt kết thúc, máy tính sẽ khởi động lại. Lúc này, bạn hãy rút USB hoặc DVD ra khỏi máy tính để hệ thống không tiếp tục khởi động từ 2 thiết bị này. Sau khi khởi động hoàn tất, hệ thống sẽ bắt đầu các quá trình nâng cấp lên phiên bản mới.
Trong trường hợp bạn cài đặt Windows 8 song song với Windows 7, một menu sẽ hiện ra cho phép người dùng chọn phiên bản hệ điều hành để sử dụng. Còn nếu cài đặt song song với Windows XP/Vista, quá trình sẽ tự động khởi động vào Windows 8.
Tại menu này, bạn chọn Windows 8 Consumer Preview.
 Bắt đầu các quá trình thiết lập cho Windows 8. Đầu tiên, đặt tên cho máy tính tại mục PC Name rồi nhấn Next.
- Tại bước sau đó, chọn “Use express settings”, rồi điền tên sử dụng (và mật khẩu cho tài khoản nếu muốn) rồi nhấn Finish.
 Như vậy, bạn đã hoàn tất các bước của quá trình cài đặt Windows 8. Khởi động lại máy tính để bắt đầu sử dụng và trải nghiệm hệ điều hành mới mẻ này.
Một vài tính năng mới mẻ trên Windows 8
Sau khi hoàn tất quá trình cài đặt và khởi động lại máy tính, giao diện mặc định của Windows 8 không còn là màn hình desktop như trước đây, mà thay vào đó là giao diện Metro hoàn toàn mới, với các biểu tượng có thể kéo và thả để thay đổi vị trí.
 Nếu muốn truy cập vào giao diện desktop truyền thống, bạn nhấn vào mục Desktop trên giao diện Metro. Một điều đặc biệt đó là nút bấm Start quen thuộc trên desktop đã không còn.
 Ngoài ra, cửa sổ của Windows Explorer hay trình quản lý các ứng dụng đang chạy Task Manager cũng đã được thiết kế lại với phong cách mới lạ lẫm hơn.
 Giao diện cửa sổ Windows Explorer trên Windows 8
 Cửa sổ Task Manager
 Chức năng quản lý bộ nhớ trên Windows 8 hiển thị đơn giản và trực quan hơn
Thay vào đó, khi di chuyển chuột đến vị trí nút Start trước đây (góc dưới bên trái), bạn sẽ được truy cập ngược trở lại giao diện Metro.
Từ giao diện Metro, bạn có thể kích hoạt Internet Explorer để truy cập IE 10 phiên bản mới nhất. Đặc biệt, giao diện của IE10 trên Metro và IE10 trên desktop có sự khác biệt nhau, với IE10 trên Menu được tối ưu theo phong cách như máy tính bảng, hiển thị thumbnail của các tab đang được mở ở bên trên.
Để di chuyển giữa các tab trên IE của Metro, bạn kích chuột phải vào 1 vị trí bất kỳ trên trang web.
 Giao diện báo Dân trí trên IE10 của Metro
Microsoft cũng đã cài đặt sẵn một vài game nhỏ ở trên giao diện Metro, bạn có thể kích hoạt chúng để giải trí. Để thoát ra khỏi 1 ứng dụng từ Metro, bạn nhấn tổ hợp phím Alt-F4 hoặc Alt-Tab, tương tự như trên các phiên bản Windows cũ trước đây.
 Giao diện một game trên Metro được cài đặt sẵn
Đáng chú ý trong số các ứng dụng được cài đặt sẵn có ứng dụng Camera, cho phép bạn sử dụng Webcam có sẵn trên máy để chụp ảnh hoặc quay phim trực tiếp.
Nếu muốn cài đặt thêm ứng dụng mới cho Metro, bạn truy cập vào kho ứng dụng Windows Store, sau đó chọn và cài đặt các ứng dụng được cung cấp tại đây. Hiện tại Microsoft đang cung cấp 72 ứng dụng miễn phí cho Windows 8 thông qua Windows Store.
 Nếu từ giao diện desktop truyền thống, bạn đưa chuột lên góc trên bên trái, hình ảnh thumbnail của các ứng. Tại đây, bạn có thể chọn để truy cập trở lại vào ứng dụng đó, hoặc kích chuột phải vào thumbnail của ứng dụng rồi chọn Close để đóng chúng lại.
 Nếu di chuyển chuột vào góc trên bên phải của màn hình, menu chứa các chức năng thiết lập được hiện ra. Tại đây, bạn chọn Settings -> More PC Settings để hiển thị giao diện tùy chỉnh các thiết lập đầy đủ trên Windows.
 Để tắt hoặc khởi động lại Windows 8, bạn cũng cần phải truy cập vào menu chức năng này (đưa chuột lên góc trên bên phải), sau đó chọn Settings -> Power -> Shutdown (hoặc Restart để khởi động lại máy).
 Trên đây là những chức năng cơ bản của Windows 8. Hệ điều hành mới mẻ này vẫn còn rất nhiều điều thú vị để bạn khám phá. Hãy cài đặt và sử dụng Windows 8 ngay từ bây giờ để có những trải nghiệm mới nhất.
Hướng dẫn để khởi động song song Windows 8 và hệ điều hành cũ:
Mặc định, sau khi cài đăt, nếu bạn chạy song song giữa Windows 8 và Windows XP hoặc Vista, hệ thống sẽ khởi động mặc định vào Windows 8.
Trong trường hợp bạn muốn sử dụng song song cả 2 hệ điều hành (cũ và mới), từ Windows 8, bạn nhấn tổ hợp phím Windows và R (Windows là phím có biểu tượng cửa sổ, nằm giữa phím Ctrl và Alt trên bàn phím).
Từ hộp thoại Run hiện ra, bạn điền SystemPropertiesAdvanced.exe vào hộp thoại rồi nhấn Enter.
Hộp thoại System Settings hiện ra, bạn nhấn vào nút Settings tại mụcStartup and recovery. Thêm 1 hộp thoại mới hiện ra, tại đây, ở phần System Startup, bạn chọn mục Earlier Version of Windows rồi lưu lại thiết lập.
Bây giờ, mỗi khi khởi động, máy tính sẽ đưa ra 2 tùy chọn cho phép bạn chọn hệ điều hành để sử dụng.
Latest news
• Hướng dẫn nâng cấp Laptop đơn giản và hiệu quả (02/12/2014)• Phần mềm cứu dữ liệu ổ cứng cực hay (20/04/2014) • Sử dụng Laptop làm sao cho máy chạy tốt (30/07/2013) • Hưỡng dẫn cách khắc phục lỗi usb (15/06/2012) • Intel cải tiến netbook, không dùng quạt, thiết kế mỏng và đẹp hơn (12/05/2012) • Mở hộp Tablet Asus Padfone ở Hà Nội (12/05/2012) • Phần mềm tự động tải File lên google Driver (12/05/2012) • Ipad mini có giá rẻ 6 triệu đồng (17/04/2012) • Clip quảng cáo ấn tượng " Không hiểu tại sao" với 22 triệu lượt xem (17/04/2012) • Asus K- Series cao cấp nhưng giá hời (17/04/2012) • Hướng dẫn tải ứng dùng Opera cho các thiết bị di động (17/04/2012) • Tải phần mềm iTurbo dành cho card đồ họa miến phí (17/04/2012) • PC rẻ nhất thế 35$ chạy hàng (17/04/2012) • Windows 8 ra mắt 3 phiên bản chính thức (17/04/2012) • Hướng dẫn cách thiết lập mạng ảo cho Windows và Mac (17/04/2012) • Smartphone Galaxy Pocket giá rẻ nhiều tính năng (12/04/2012) • Hướng dẫn cách test máy khi mua laptop cũ (08/04/2012) • Bán thận để mua Iphone và Ipad (07/04/2012) • Phần mềm diệt virut chạy hụt hơi sự sinh sôi của virut (07/04/2012) • Mổ xẻ linh kiện máy tính bảng Galaxy Tab 7.7 (07/04/2012) • Hướng dẫn cách chính laptop dùng pin cho hiểu quả nhất (07/04/2012) • Tải bộ hình nền tuyệt đẹp cho windows 7 (07/04/2012) • Thêm những hình ảnh của Galaxy S III (22/03/2012) • Những tính năng ước mơ cho Iphone5 (22/03/2012) • Tải IDM 6.06 full crack miến phí (22/03/2012) • Phần mềm kiểm tra toàn bộ phần cứng máy tính (22/03/2012) • WD ra mắt thêm ổ cứng di động My Passport 2 TB (22/03/2012) • Điện thoại Nec có thể bật được loa và đèn trần (22/03/2012) • Video thử độ bền Ipad 3 của apple (22/03/2012) • Hưởng dẫn sử dụng sạc và pin cho tốt nhất (19/03/2012) • Kinh nghiệm sửa dụng pin laptop hiểu quả (19/03/2012) • Hưởng dẫn cách sửa dụng pin laptop hiểu quả (19/03/2012) Old news
• Ultrabook IdeaPad U300s đẹp như mơ (03/03/2012)• Galaxy S III sở hữu màn hình Full HD (03/03/2012) • CPU Intel Ivy Bridge Core i5 sấp ra mắt (03/03/2012) • Bộ gõ tiếng Việt Unikey bị hách chèn mã độc (03/03/2012) • Máy ảnh Lytro với kiểu dáng và công nghệ đặc biệt (01/03/2012) • Ổ cứng 7200rpm mỏng 7mm của Hitachi ra mắt (01/03/2012) • Ổ cứng Thunerbolt (01/03/2012) • Microsoft ra mắt Windows 8 (01/03/2012) • Chiếc máy tính cá nhân Raspberry Pi cháy hàng (01/03/2012) • Máy tính tí hon nhỏ nhất thế giới (01/03/2012) • smartphone siêu khủng 4 nhân từ LG (29/02/2012) • Su hướng điên thoại thông minh 2012 (29/02/2012) • Nghành công nghệ nhẩn bản có phải đang suy yếu (29/02/2012) • Điện thoại acer CloudMobile (29/02/2012) • Sự kiện Nokia ra mắt dòng sản phẩm mới 2012 (29/02/2012) • Acer, Asus và Lenovo sẽ trang bị Thunderbolt cho Ultrabook (29/02/2012) • Chip di động Medfield cua inter chạy motorola và lenovo (29/02/2012) • Lenovo ngừng bán notbook (29/02/2012) • DELL không còn là 1 công ty Pc (29/02/2012) • Sự kiện apple mời ngày 7/3 mở màn cho Ipap3 (29/02/2012) • Những sản phẩm hot nhất tại hộ nghị di động thế giới MWC 2012 (29/02/2012) • Galaxy Note 10.1 xuất hiện (27/02/2012) • Điện thoại chụp ảnh khủng với camera 41 megapixel của Nokia (27/02/2012) • Phần mềm dọn rác miến phí CCleaner 3.0 (27/02/2012) • Phần mềm truy cập dự liệu từ xa miến phí (27/02/2012) • Ngăn chặn lây nhiễm virus từ USB (27/02/2012) • Smartphone khủng 2012 (27/02/2012) • BKAV nói về việc web mình bị tất công (27/02/2012) • Công nghệ cảm ứng DirectTouch trên Tagra (27/02/2012) • Smartphone của sony chính thức ra mắt 2012 (27/02/2012) • Máy tính bảng mang thương hiểu Google Nexs (27/02/2012) • HTC One chip 4 nhân Tegra 3 đầu tiên trên thế giới (27/02/2012) • Tai nghe chất lượng cao CX 300 II giá tốt (27/02/2012) |
Cơ sở 1: 258 Thái Hà - Đống Đa - Hà Nội
Cơ sở 2: 53/31 Trần Khánh Dư, Q1, TP HCM (Tel: 0773579999)
Tel: 024.6682.2345 - 0989.118.128 - 077.357.9999
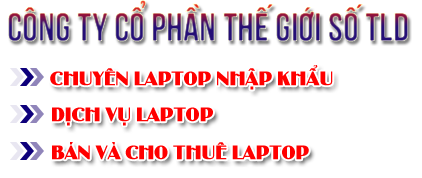
- Shop TLD
- GIỚI THIỆU
- DỊCH VỤ
- SẢN PHẨM
- TẤT CẢ LAPTOP ĐANG CÓ TẠI SHOP TLD
- PHÂN PHỐI LINH KIỆN LAPTOP
- THAY BẢN LỀ LAPTOP
- NÂNG CẤP RAM CHO LAPTOP
- THAY Ổ ĐĨA DVD CHO LAPTOP
- PIN THAY CHO LAPTOP
- IC NGUỒN LAPTOP
- CHIPSET - IO LAPTOP
- CPU AMD LAPTOP
- NÂNG CẤP CPU LAPTOP
- CHIPSET ATI LAPTOP
- THAY CÁP MÀN HÌNH LAPTOP
- CHIPSET AMD LAPTOP
- THAY Ổ CỨNG LAPTOP
- FAN TẢN NHIỆT CPU LAPTOP
- THAY CHIPSET - NVIDIA LAPTOP
- THAY MÀN HÌNH LAPTOP
- BÀN PHÍM LAPTOP
- CAO ÁP MÀN HÌNH LAPTOP
- THAY MAINBOARD LAPTOP
- NÂNG CẤP LAPTOP
- SỬA CHỮA LAPTOP UY TÍN
- HỢP TÁC CHIẾN LƯỢC
- VIDEO TRẢI NGHIỂM SẢN PHẨM
- PC Đồ Hoạ Chuyên Nghiệp
- Thanh Toán
- HỢP TÁC CHIẾN LƯỢC









